INTRO
Windows is sold in the form of DVDs and downloadable ISOs. The Windows DVD can be put into an optical drive for easy installation. However, with the advent of ultra portable devices and tablets that do not have optical drives, installing Windows from the setup DVD becomes a problem. The only solution for these devices is to install Windows from a USB device such as a flash drive.
There are many other reasons why despite having an optical drive, you might want a bootable USB device for installing Windows. One is that installing Windows from a flash drive is a lot faster than that from a DVD. Creating a flash drive for installing Windows is not as simple as copying the setup files to it as it will not be bootable. To make it bootable, you need to use special software.
There are many third party software to create bootable USB devices but given the fact that most people aren't comfortable with third party software, Microsoft has released an application called Windows 7 USB/DVD download tool. Although the program's name makes it feel that it only supports Windows 7, that isn't really the case. It works well for preparing a bootable USB device for installing Windows 8 as well.
However, if you want to install Windows 8.1 or Windows 10 from a USB device, you need to use a third party tool called Rufus, as Microsoft's tool does not support Windows 8.1 and the newer Windows 10.
then click on next..
then click on usb device
 1. Download Rufus. The program runs perfectly on Windows 10, Windows 8, Windows 8.1, Windows 7, Windows Vista and Windows XP. Also, you need to be in an administrator account.
1. Download Rufus. The program runs perfectly on Windows 10, Windows 8, Windows 8.1, Windows 7, Windows Vista and Windows XP. Also, you need to be in an administrator account.
2. Start the program and locate your USB device in the Device: dropdown.
3. Give a name to your flash drive using the Volume Label option and leave all other settings unchanged.
4. Check the Create a bootable disk using checkbox if it is not already checked. In the dropdown menu next to it, select ISO image. Click on the small button right to it to locate your Windows ISO image.
5. Click on Start to format your USB device and extract all files of the ISO to it. This will delete all data on your USB device so make sure that it does not contain any important files.
6. Now, you need to boot from the USB device you just created to start the Windows 8.1 installation process. If your computer doesn't boot from it, you might need to change the boot order. Also, you must note that older computers won't boot from a USB drive that is formatted as NTFS. To overcome this, you should make sure that your device is formatted as FAT32 and your hard disk has enough free space.
Windows is sold in the form of DVDs and downloadable ISOs. The Windows DVD can be put into an optical drive for easy installation. However, with the advent of ultra portable devices and tablets that do not have optical drives, installing Windows from the setup DVD becomes a problem. The only solution for these devices is to install Windows from a USB device such as a flash drive.
There are many other reasons why despite having an optical drive, you might want a bootable USB device for installing Windows. One is that installing Windows from a flash drive is a lot faster than that from a DVD. Creating a flash drive for installing Windows is not as simple as copying the setup files to it as it will not be bootable. To make it bootable, you need to use special software.
There are many third party software to create bootable USB devices but given the fact that most people aren't comfortable with third party software, Microsoft has released an application called Windows 7 USB/DVD download tool. Although the program's name makes it feel that it only supports Windows 7, that isn't really the case. It works well for preparing a bootable USB device for installing Windows 8 as well.
However, if you want to install Windows 8.1 or Windows 10 from a USB device, you need to use a third party tool called Rufus, as Microsoft's tool does not support Windows 8.1 and the newer Windows 10.
then click on next..
then click on usb device
then click on begin copy
Before you begin, you must make sure that your flash drive has a storage capacity of at least 4GB (8GB for 64 bit). Also, you need to make sure that you have an ISO file of the Windows setup DVD with you. If you do not have the ISO file, then you need to create an ISO file from your setup DVD using a free program like PowerISO.
 Steps to Install Windows 10 and Windows 8 from USB flash drive:
Steps to Install Windows 10 and Windows 8 from USB flash drive:
 1. Download Rufus. The program runs perfectly on Windows 10, Windows 8, Windows 8.1, Windows 7, Windows Vista and Windows XP. Also, you need to be in an administrator account.
1. Download Rufus. The program runs perfectly on Windows 10, Windows 8, Windows 8.1, Windows 7, Windows Vista and Windows XP. Also, you need to be in an administrator account.2. Start the program and locate your USB device in the Device: dropdown.
3. Give a name to your flash drive using the Volume Label option and leave all other settings unchanged.
4. Check the Create a bootable disk using checkbox if it is not already checked. In the dropdown menu next to it, select ISO image. Click on the small button right to it to locate your Windows ISO image.
5. Click on Start to format your USB device and extract all files of the ISO to it. This will delete all data on your USB device so make sure that it does not contain any important files.
6. Now, you need to boot from the USB device you just created to start the Windows 8.1 installation process. If your computer doesn't boot from it, you might need to change the boot order. Also, you must note that older computers won't boot from a USB drive that is formatted as NTFS. To overcome this, you should make sure that your device is formatted as FAT32 and your hard disk has enough free space.
Steps to Install Windows 8 and Windows 7 from USB flash drive
1. Install Windows 7 USB/DVD download tool. To install this program, you need .NET Framework version 2.0 or higher installed on your computer. The program works on Windows 10, Windows 8, Windows 8.1, Windows 7, Windows Vista and Windows XP. Also, you need to be in an administrator account.
2. Open the program. Enter the location of your Windows ISO file in the source file box. Alternatively, you can browse to it and click Next. If at this step, you get an error saying "Invalid ISO file", you can use an alternate method to make a bootable USB flash drive.
3. On the choose media type screen, select USB device to create a bootable Windows installation flash drive.
4. On the insert USB device screen, select your USB flash drive or the external hard drive to which you want to copy the setup files and click Begin copying. If your USB device does not have enough space, you will be shown a dialog box saying so. Click Erase USB device. This will format your USB device and delete all data on it.
Tip: If you accidentally delete the data in your USB device in the previous step, you could still recover it with free tools.
5. If everything goes right, you will see a Bootable USB device created successfully message on the next screen.
6. Now, you need to boot from the USB device you just created to start the Windows installation process. If your computer doesn't boot from it, you might need to change the boot order. Also, you must note that older computers won't boot from a USB drive that is formatted as NTFS which is what the Windows 7 USB/DVD download tool formats it into while you select Erase USB device option. To overcome this, you should make sure that your device is formatted as FAT32 and your computer has enough disk space.
2. Open the program. Enter the location of your Windows ISO file in the source file box. Alternatively, you can browse to it and click Next. If at this step, you get an error saying "Invalid ISO file", you can use an alternate method to make a bootable USB flash drive.
3. On the choose media type screen, select USB device to create a bootable Windows installation flash drive.
4. On the insert USB device screen, select your USB flash drive or the external hard drive to which you want to copy the setup files and click Begin copying. If your USB device does not have enough space, you will be shown a dialog box saying so. Click Erase USB device. This will format your USB device and delete all data on it.
Tip: If you accidentally delete the data in your USB device in the previous step, you could still recover it with free tools.
5. If everything goes right, you will see a Bootable USB device created successfully message on the next screen.
6. Now, you need to boot from the USB device you just created to start the Windows installation process. If your computer doesn't boot from it, you might need to change the boot order. Also, you must note that older computers won't boot from a USB drive that is formatted as NTFS which is what the Windows 7 USB/DVD download tool formats it into while you select Erase USB device option. To overcome this, you should make sure that your device is formatted as FAT32 and your computer has enough disk space.
If it complains that it is not a valid ISO file, you need to make sure that your Windows ISO is original and has not been modified in any way. If you are still unable to install Windows from a USB drive, just add a comment. and i m there........

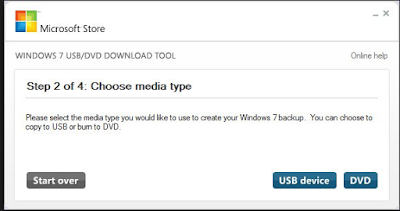

Comments
Post a Comment